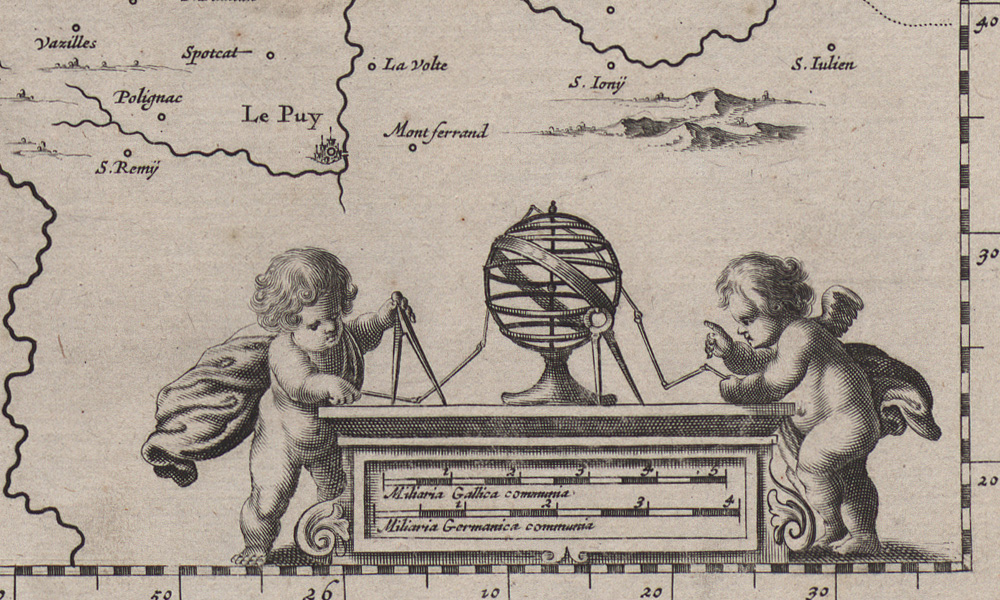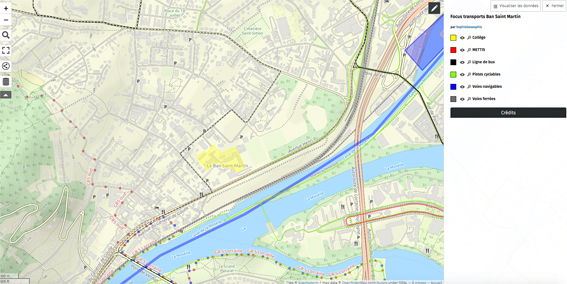En quelques clics, chacun peut compiler les informations d’un territoire pour saisir son évolution dans le temps ou mesurer ses aménagements. Voici comment faire deux cartes, l’une à dominante historique, l’autre axée sur l’aménagement.
Développé par la communauté libre OpenStreetMap (OSM), uMap apporte ce service, permet d’embarquer sur des sites des cartes dont les fonds sont maintenus par une communauté mondiale. Désormais référencé sur le portail des ressources de l’Éducation nationale, uMap fait l’objet d’expérimentations dans de nombreux établissements scolaires. Chacun peut s’en saisir grâce aux nombreux tutoriels en ligne.
Pour commencer > Écrire « uMap » dans son moteur de recherche, ouvrir et sélectionner « créer une carte », rechercher Ban Saint Martin dans l’outil loupe à gauche, activer le petit stylo en haut > renommer la carte, enregistrer et cliquer sur la clé à droite > copier le lien d’édition secret et le coller dans un document de texte.
Pourquoi ? > Ce lien est le seul moyen de retoucher la carte, une modification possible à partir de n’importe quel ordinateur. La carte est enregistrée sur le cloud, en France, et non stockée sur son poste. Il suffit ultérieurement de la cloner ou d’en exporter les calques pour la partager.
Importer des informations géocodées sur la carte
Pour visualiser un sujet d’aménagement comme METTIS, bus, pistes cyclables, chemins de randonnées :
Ouvrir une autre fenêtre et indiquer dans un moteur de recherche « Metz data.gouv » > ouvrir l’adresse sur data.gouv. 52 jeux de données sont placés par Metz Métropole et facilement utilisables, notamment pour faire des cartes. Sélectionner l’information qui intéresse, par exemple les bus :

Choisir le fichier JSON et « importer », sur cet écran cliquer sur copier

On peut d’ailleurs voir à quoi ressemblent ces données (on repère la longitude et la latitude) en cliquant sur « Données brutes » :

Une fois les données copiées, revenir sur l’écran uMap et sélectionner la flèche verticale dans la barre de droite. En survolant cette flèche avec la souris, le texte « importer des données » s’affiche. Cliquer dans le grand cadre noir et coller les données, aux deux cadres suivants préciser : « geojson » et « importer dans un nouveau calque », cliquer sur importer puis enregistrer.


On peut modifier les couleurs, les épaisseurs, réagencer l’ordre des calques, les renommer de manière à ce qu’ils servent de légende.
Importer des informations qui ne sont pas géocodées
Ces informations peuvent être : des textes, des photographies, des vidéos. Il faut préalablement les épingler sur le fond de carte par exemple en ajoutant un marqueur > « ajouter un marqueur », c’est le bouton tout en haut de la barre de droite. Dans le cadre description, on colle le texte ou l’adresse de la source pour les photographies et les vidéos. (Cette fois, pas de fichier JSON embarquant latitude et longitude)

Pour qu’uMap reconnaisse le format du lien, il existe une grammaire composée d’accolades (2 pour les images et 3 pour les vidéos), de crochets pour les hyperliens. Il suffit de cliquer sur le « ? » à droite de « description » pour obtenir l’explication de la mise en forme du texte. Une fois la description complétée, on ne voit pas d’image, ni de vidéo. C’est normal dans le mode édition. Il reste à choisir la couleur du marqueur, sa forme, le type de popup sous la description.

Une fois tous ces réglages effectués, on enregistre, on désactive le mode édition en cliquant sur le stylo. En cliquant sur le marqueur, les informations s’affichent.
Par exemple pour importer une image du collège Jean Bauchez : placer un marqueur sur le collège, choisir un fichier JPEG en définition moyenne pour ne pas alourdir la carte, le placer sur un serveur, par exemple Framapic et copier le premier lien affiché :


Pour comprendre quelques enjeux, c’est par là : J’entre dans la carte à Ban Saint Martin
Pour aller plus loin dans les tuto :
- Page Wiki de référence : https://wiki.openstreetmap.org/wiki/FR:UMap
- WikiProject France/OSM-FR/Moyens de communication, https://wiki.openstreetmap.org/wiki/WikiProject_France/OSM-FR/Moyens_de_communication
- Cette page Wiki pointe vers des tutoriels, comme : « Tutoriels : créer une carte personnalisée avec uMap », https://wiki.cartocite.fr/doku.php?id=umap:tutoriel_umap
Sophie Clairet